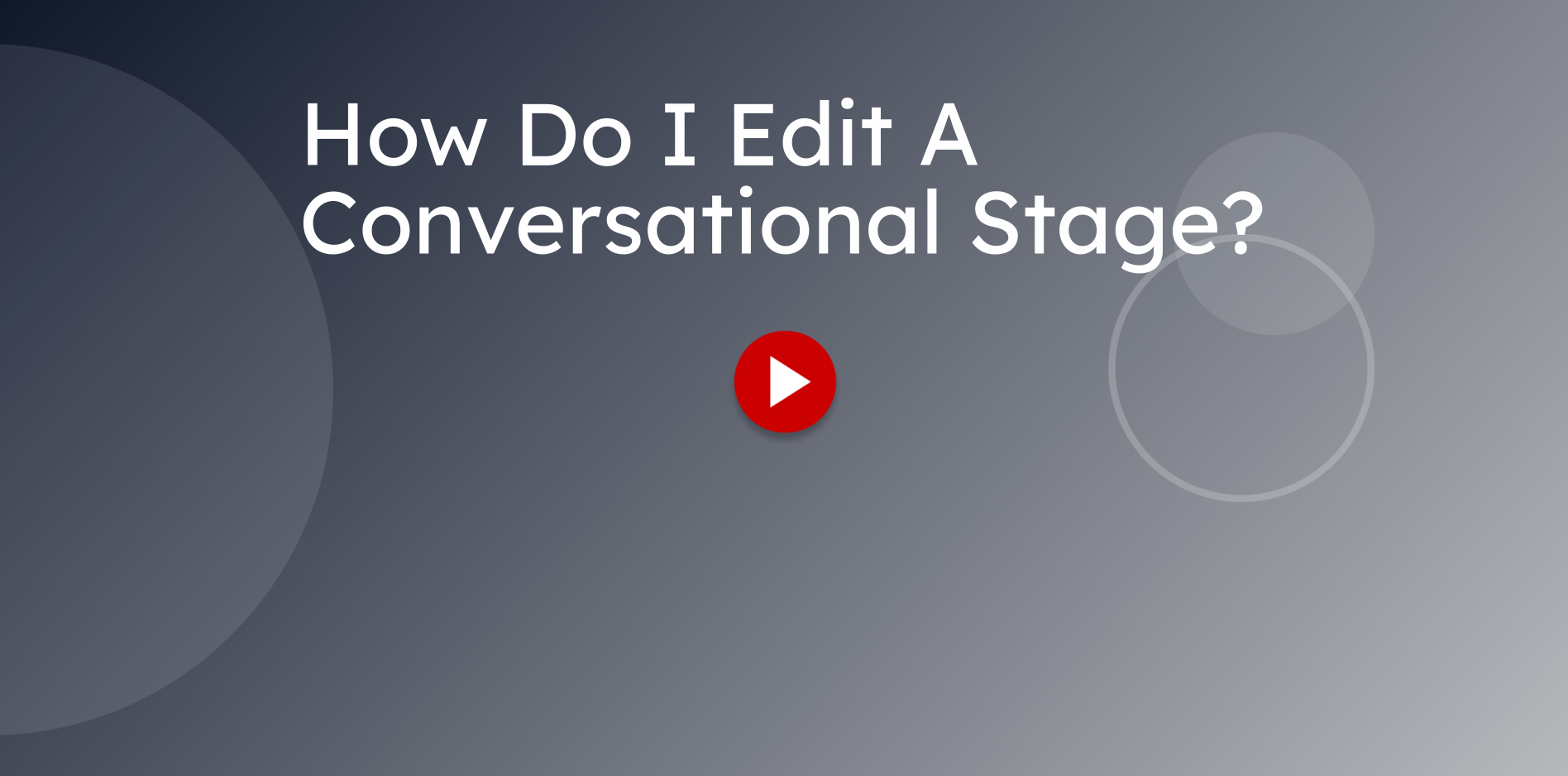
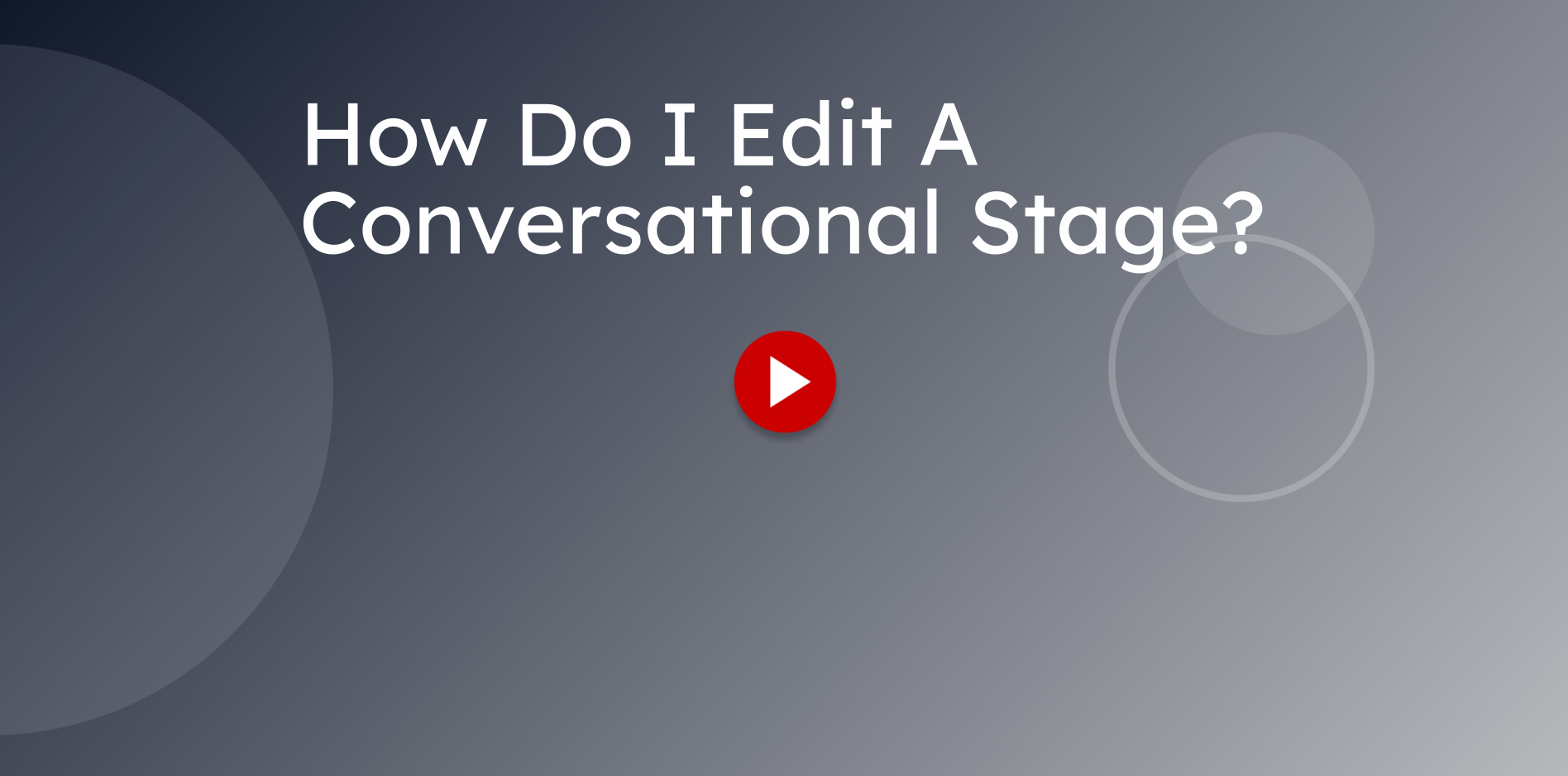
This guide will walk you through the steps to set up a conversational stage. From accessing the Stages & Test Mode section to enabling the Conversation Vision, you will learn how to create an engaging and interactive employee training experience.
Click the submenu for "Stages & Test Mode" section.

Select the stage you wish to edit.

In the stage titleGive the stage a name.This name is important because your bot read the title of the stage for better understanding.It improves the accuracy in how your employee will jump from stage to stage.

Select the Conversation stage instructions to give your AI Employee instructions to follow when the conversation reaches this stage.It is best practice to pretend like you are giving instructions to a real person here. Be very clear and concise.noteif this is not editable, you will need to contact your representative to assist you.

If the person you are contacting doesn't answer, you can add a revive attempt for your AI Powered Employee to keep trying to engage the contact. If you want this, you can select the "Add Attempt" option. You can add multiple attempt at different time intervals.
