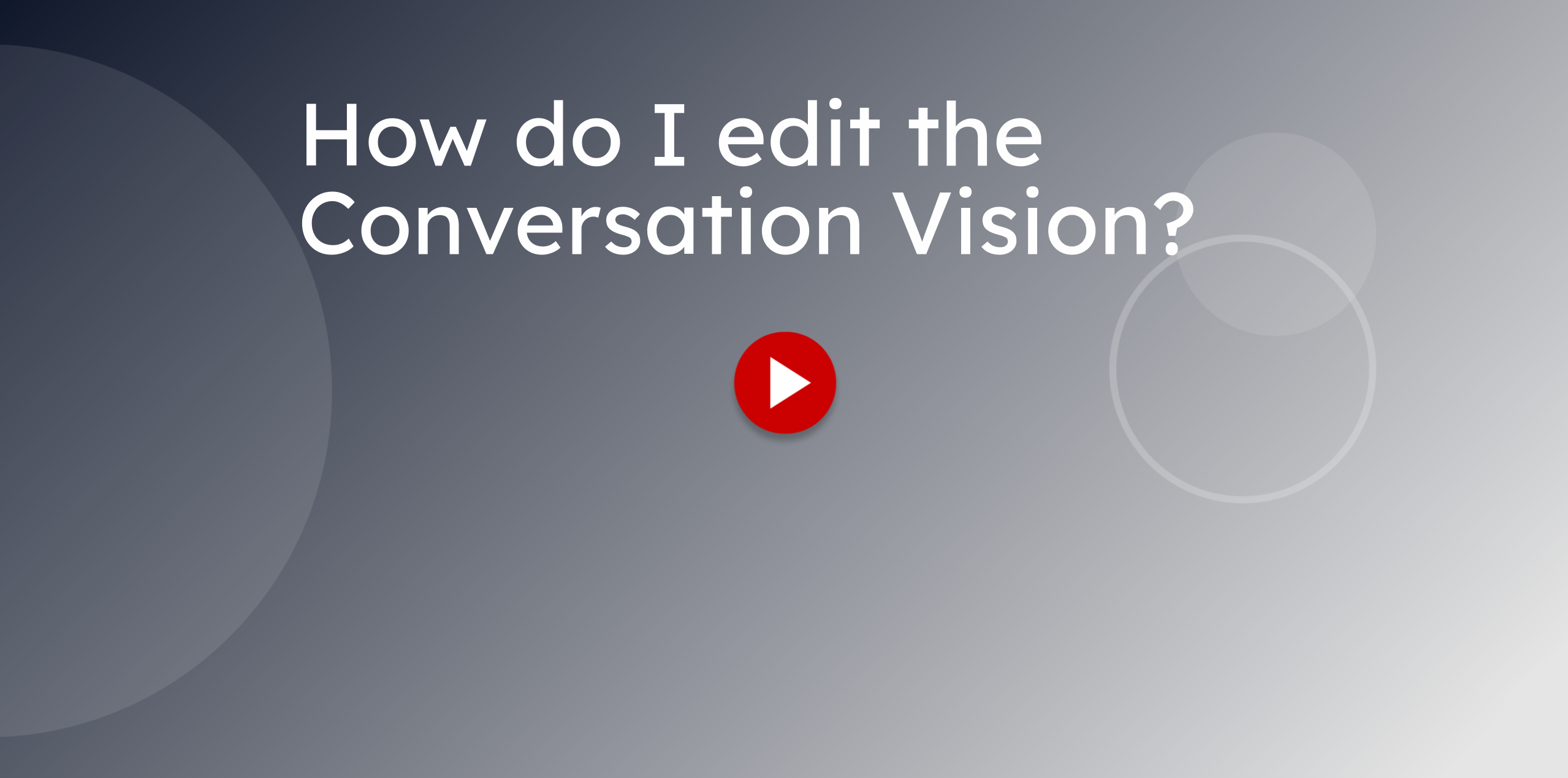
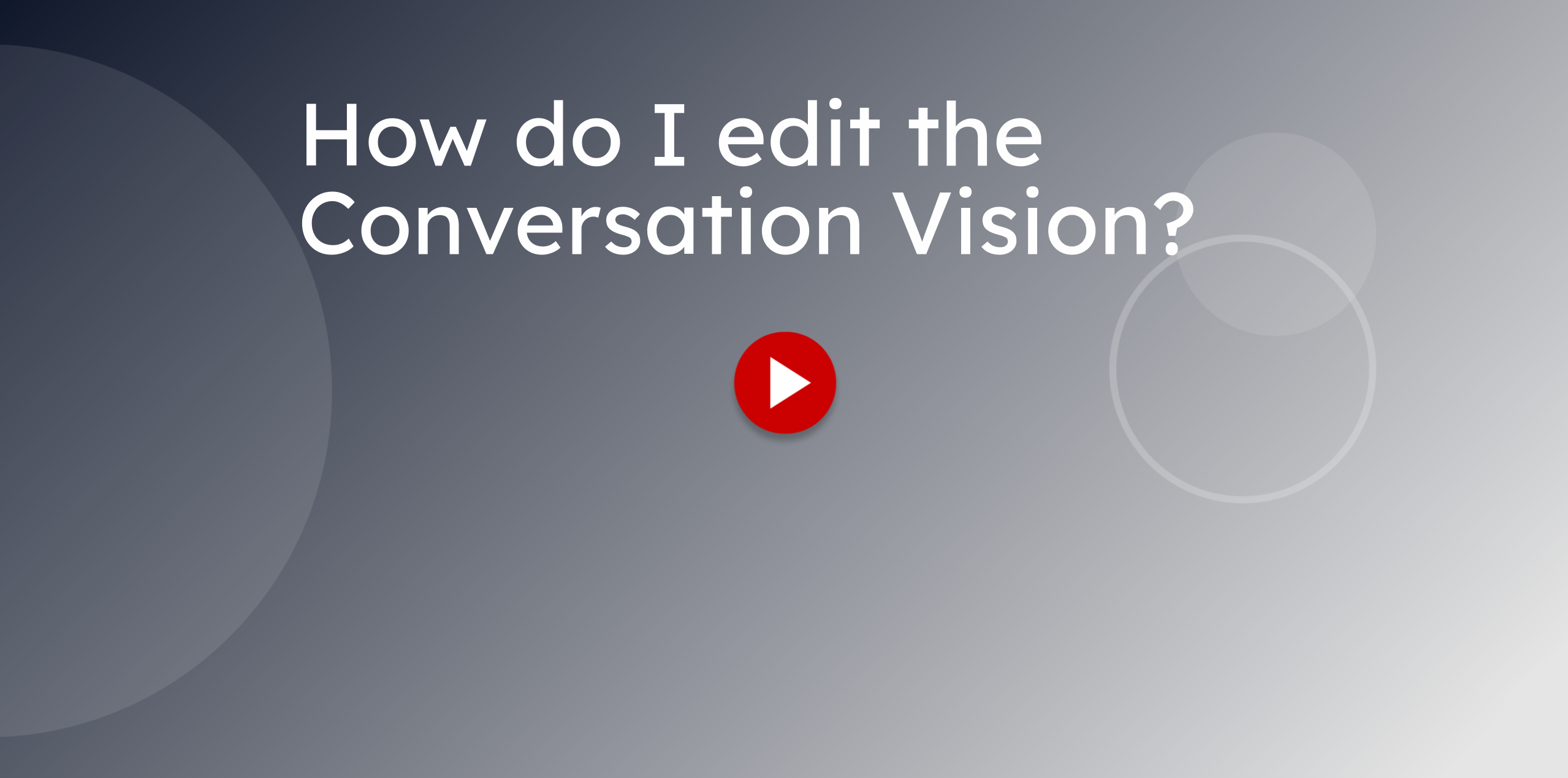
This guide will walk you through the steps to use Conversation Vision for your AI Powered Employee. From setting up the introduction to closing the conversation, each step is explained clearly to help you navigate this powerful feature.
Click on the stage you wish to edit.

Click on "Conversation Vision".

Click on the toggle switch to turn it on any stage you want to allow the AI Employee to be able to go to from this stage.

You can deselect any checkbox that you do not want the AI Employee to go to from the current stage. This is good to help your employee stay on a specific path towards a goal.

Click on the "Save" button to save the changes.
